Criando um QUIOSQUE WEB com RASPBERRY PI
Neste artigo iremos ver os passos para criar um QUIOSQUE (tela com informações, página WEB, imagem, etc) com um RASPBERRY PI. Essa solução é bastante útil, já que podemos aproveitar este aparelho extremamente barato, fácil de esconder e fácil de manter para apresentar as mais diversas informações em TVs, projetores e demais.
Para o nosso exemplo, iremos usar um RASPBERRY PI ZERO W, mas nada impede você de usar qualquer RASPBERRY PI. Eu tinha um Zero sobrando e quis aproveitá-lo. É claro que o desempenho usando um modelo mais avançado melhora muito, mas para exibir páginas estáticas o PI Zero é perfeito.
Instalando o RASPBIAN
Primeiramente devemos instalar o RASPBIAN no RASPBERRY. Baixe a imagem do RASPBIAN LITE (https://www.raspberrypi.org/downloads/raspbian/) e grave-o no cartão SD. Recomendo usar o BALENA ETCHER ou o Win32 Disk Imager. Não irei descrever o processo de instalação do RASPBIAN, pois tem muito material na internet. Se tiver dúvidas, use este link:
Após a instalação do RASPBIAN no SD, precisamos preparar nosso Sistema Operacional.
Habilitar o WI-FI
Habilitar o SSH
Devemos habilitar também o SSH para configurar o Raspbian remotamente. Siga este link:
Habilitar o autologin
Para que o quiosque possa ligar sem que seja necessário digitar um usuário e uma senha, o Raspbian deve ligar e efetuar o autologin. Para habilitar esta configuração, entre no raspi-config:
$sudo raspi-config

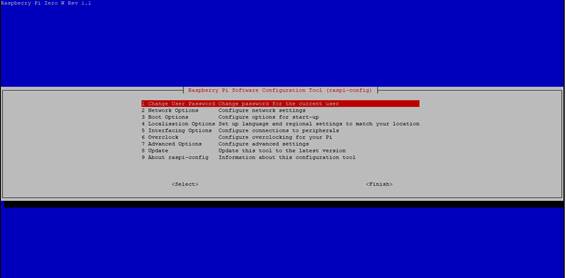
Entre na opção Boot Options e escolha o primeiro item (B1 Desktop / CLI):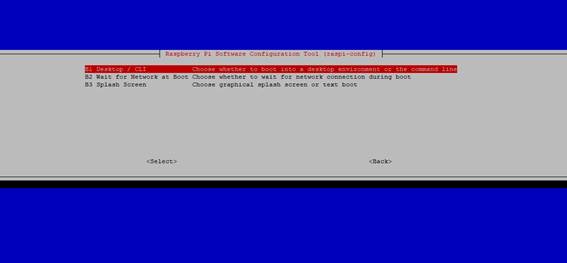
Selecione a opção B2 Console Autologin e pressione Enter: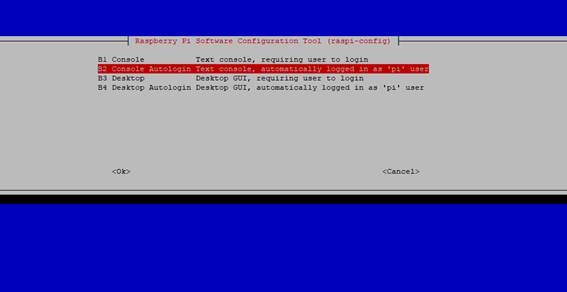
Após o retorno a tela inicial, selecione Finish.
Instalando pacotes
Após estes processos, deixe os pacotes de instalação do RASPBIAN atualizados, rodando um UPDATE:
$sudo apt-get update
Após isso, iremos instalar os pacotes necessários para o nosso quiosque. Digite o comando abaixo:
$sudo apt-get install -y midori matchbox-window-manager xserver-xorg x11-xserver-utils unclutter xinit
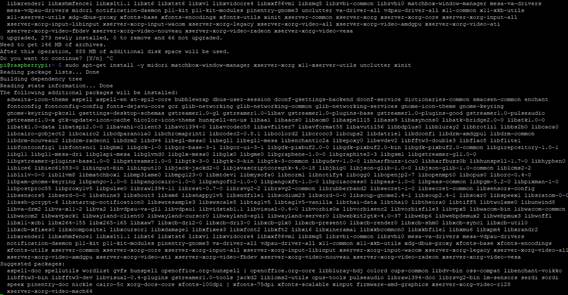

Preparando o ambiente
Agora iremos preparar o Raspbian. Use os comandos abaixo para adicionar o grupo tty ao usuário pi para que este possa manipular o dispositivo /dev/ttyX e ajustar as configurações a cada boot:
$sudo gpasswd -a pi tty
$sudo sed -i '/^exit 0/c\chmod g+rw /dev/tty?\nexit 0' /etc/rc.local
Script de início
Vamos criar agora o Script de início do nosso quiosque. Digite o seguinte comando:
$nano /home/pi/startkiosk.sh
Adicione o seguinte conteúdo:
#!/bin/bash
# desabilitar o DPMS.
xset -dpms
# desabilitar a proteção de tela
xset s off
# impedir o desligamento da tela
xset s noblank
# desabilitar o ponteiro do mouse
unclutter &
# iniciar o gerenciador de janelas
matchbox-window-manager -use_cursor no -use_titlebar no &
# abrir o navegador na página do google
midori -e Fullscreen -a http://www.google.com
Após isso, salve o arquivo e use o comando abaixo para torná-lo executável:
$chmod +x /home/pi/startkiosk.sh
Para terminar, edite o arquivo /home/pi/.bashrc, com o seguinte comando:
$nano /home/pi/.bashrc
Adicione ao final do arquivo o seguinte conteúdo:
if [ -z "${SSH_TTY}" ]; then
xinit ~/startkiosk.sh
fi
Isso fará com que o X inicie apenas se logado localmente e não por SSH.
Conclusão
Após esses passos teremos um RAPBERRY que inicia sozinho, abre um X e entra na página estipulada. Podemos personalizar para exibir páginas especificas, preferencialmente usando WEB. O único problema é que o PI ZERO W é bastante limitado. Carregar páginas muito pesadas fará com que ele demore a exibir. Nestes casos, use um PI 3. Veja um exemplo que temos aqui:
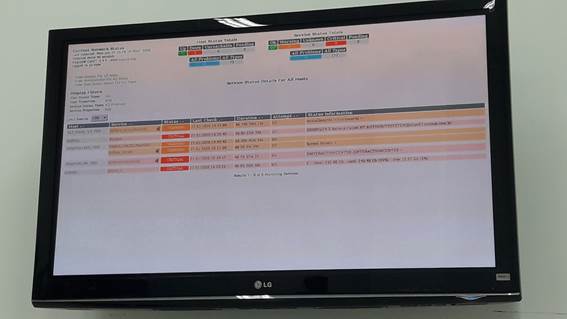
Referências:
https://www.matteomattei.com/web-kiosk-with-raspberry-pi-and-read-only-sd/


