Inventário de desktops e notebook com FUSION INVENTORY e GLPI
O GLPI, além de gerenciar todos os incidentes de TI, pode desempenhar um papel de centralizador diversas informações importantes para a área. Uma das mais fundamentais está relacionada ao parque de máquinas da empresa. Com o GLPI podemos realizar o inventario automático de todos os equipamentos da Empresa e manter tudo em um só lugar. Para estender essa funcionalidade, usamos um plugin no GLPI chamado FUSION INVENTORY.
Neste artigo iremos instalar o FUSION e realizar um inventário de algumas máquinas para testar a ferramenta.
Para mais informações sobre a instalação do GLPI, acesse esse link:
http://ajudadigital.com.br/index.php/linux/152-instalando-o-glpi-9-4-3-no-debian-10
Para informações sobre instalação do DEBIAN, acesse esse link:
http://ajudadigital.com.br/index.php/linux/148-instalando-o-debian-10
Para informações sobre como instalar um LAMP, acesse esse link:
http://ajudadigital.com.br/index.php/linux/150-como-instalar-um-lamp-no-debian-10-buster
Instalação do PLUGIN
Entre no GLPI e acesse o menu Configurar e depois em Pug-ins. A seguinte tela será exibida: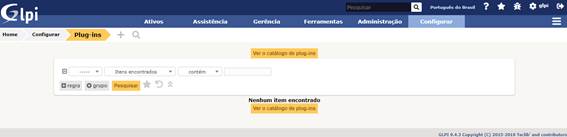
Clique em Ver o catálogo de plug-ins para você ser redirecionado ao site de plugins do GLPI. Digite no termo de pesquisa a palavra “FUSION”. Veja que será exibido: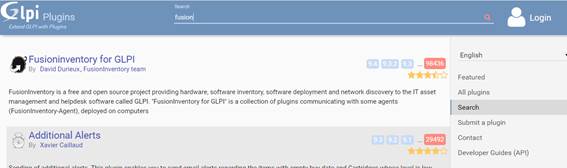
Clique sobre ele e em seguida selecione o botão de Download(
![]() ):
):
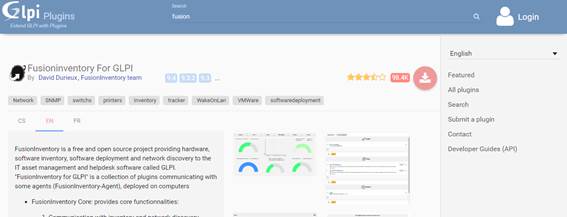
Veja que você será direcionado para a página do projeto no github. Selecione o arquivo fusion inventory com extensão BZ2 e faça o download:
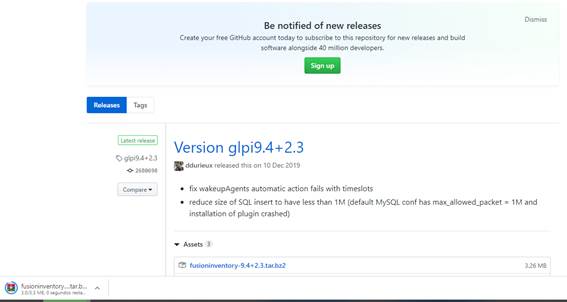
Para instalar o plugin, devemos colocar o pacote baixado dentro da pasta de plugins do GLPI. Para isso, você pode fazer do jeito que quiser. Eu usarei o WINSCP para copiar.
Primeiro, conecto no servidor Linux do GLPI com o WINSCP:
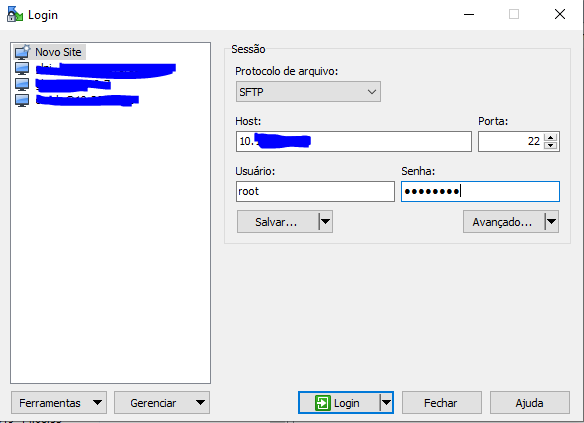
Descompacte o arquivo do FUSION, localize a pasta de plugins do GLPI (no meu caso fica em /var/www/html/glpi/plugins) e copie a pasta fusioninventory para dentro:
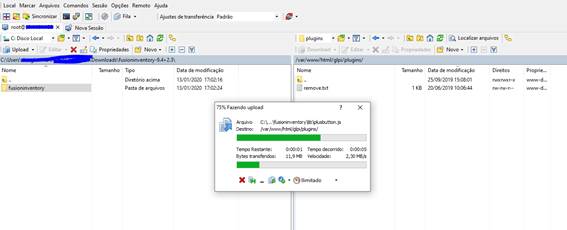
Altere as permissões da pasta para o grupo e usuário do APACHE (clique botão direito na pasta e selecione Propriedades):
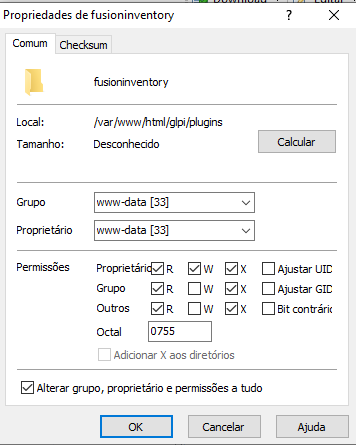
Volte ao GLPI, na guia Configurar, Plug-ins e veja que o Fusion agora aparece na lista:
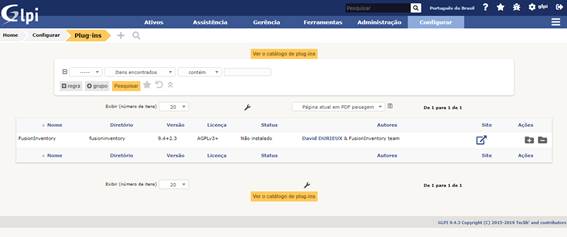
Clique na pasta com sinal de adição (
![]() ). O plugin será instalado no seu GLPI:
). O plugin será instalado no seu GLPI:
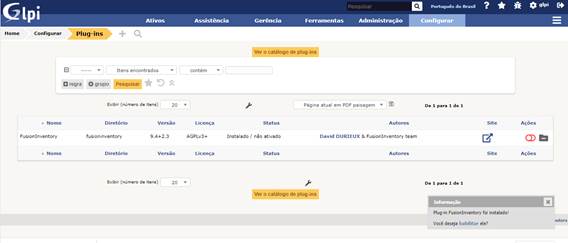
Clique agora no interruptor (
![]() ) para ativar o plugin:
) para ativar o plugin: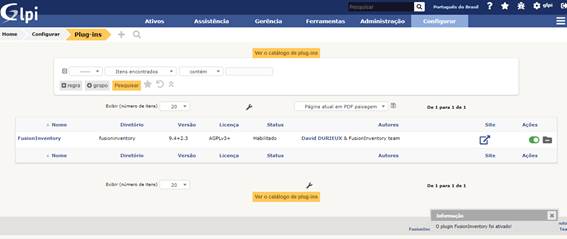
Instalando o AGENTE do FUSION
Vamos visualizar a lista de computadores do GLPI e verificar como ela está vazia (a instalação é recente e não foi feita nenhuma adição manual de computadores). Para isso, entre no menu Ativos e clique em Computadores:
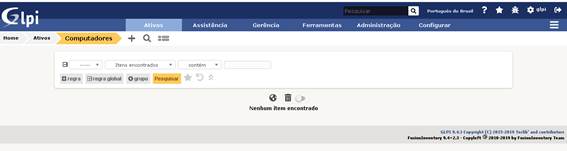
A adição de novos computadores utilizando o FUSION se dá através do uso de um agente que deve ser instalado no PC a ser auditado. Para o download do agente, use o seguinte link:
https://github.com/fusioninventory/fusioninventory-agent/releases/tag/2.5.2
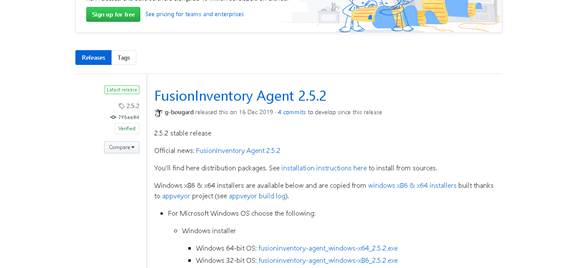
Baixe a versão compatível com seu sistema operacional (32 ou 64 Bits) e comece a instalação no equipamento a ser auditado. Ao iniciar a instalação, será apresentado a seguinte tela:
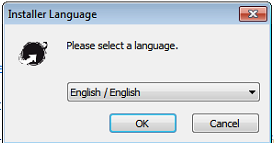
Escolha o idioma e clique em OK. Na próxima tela clique em Next:
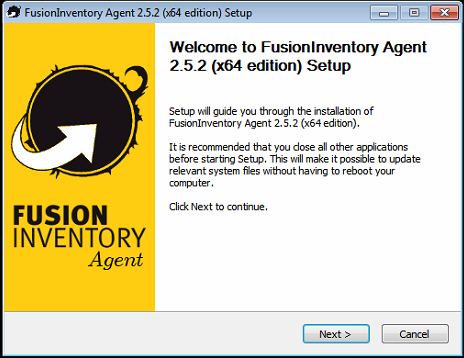
“Leia” o contrato e clique em Next. Será exibido uma tela com duas opções. Use a primeira opção (Install from scratch). Esta opção é para uma instalação limpa do Agente. Caso você esteja atualizando, use a segunda opção, pois ele manterá as configurações:
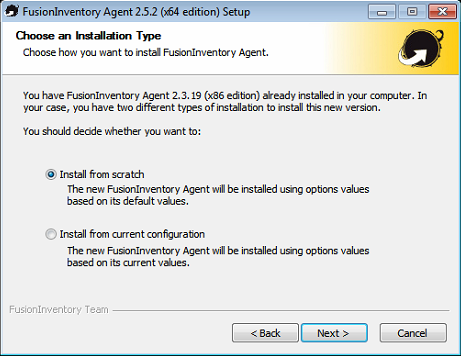
Selecione o tipo de instalação. No nosso caso, iremos usar a opção padrão:
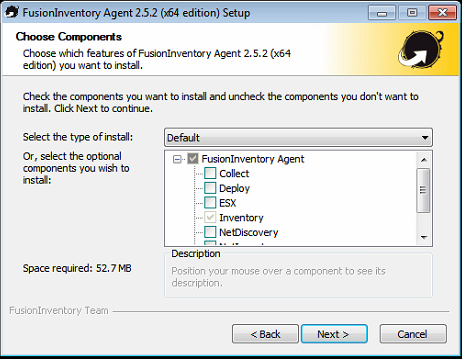
Escolha o local padrão de instalação:
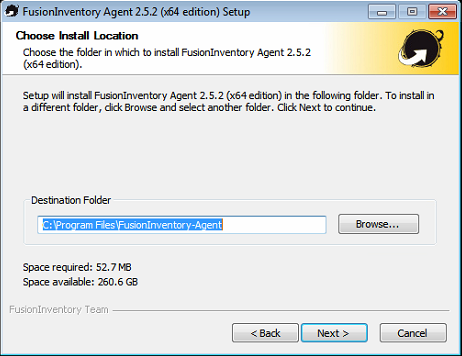
Na próxima tela, devemos informar o endereço do nosso GLPI. O caminho completo deve ser:
http://IP_DO_GLPI/glpi/plugins/fusioninventory/
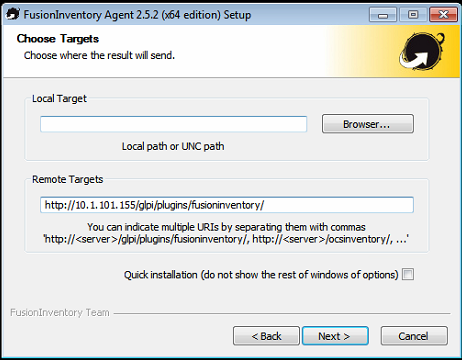
Na próxima tela, devemos informar o certificado para acesso SSL do agente. Como estou executando tudo via rede local, irei desativar isso:
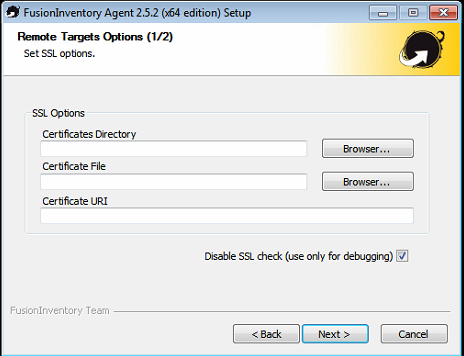
Na próxima tela, irei ignorar as configurações de proxy:
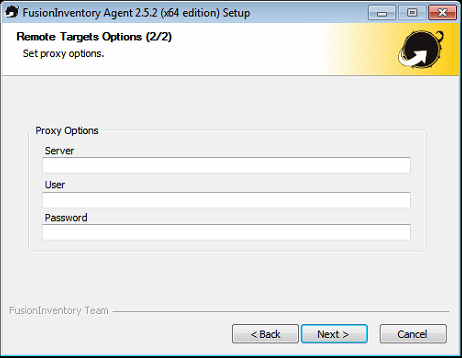
Escolha como o agente será executado no Windows. No nosso caso iremos usar “As a Windows Service”:
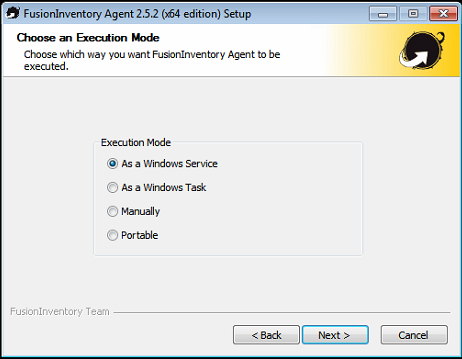
Na próxima tela, iremos definir as configurações do servidor web local do agente (iremos usá-lo para ver o estado do agente):
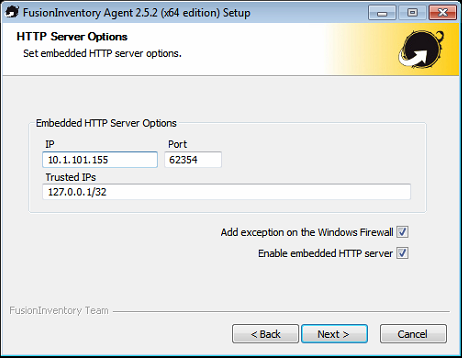
Na próxima tela, definiremos algumas configurações extras para o Agente:
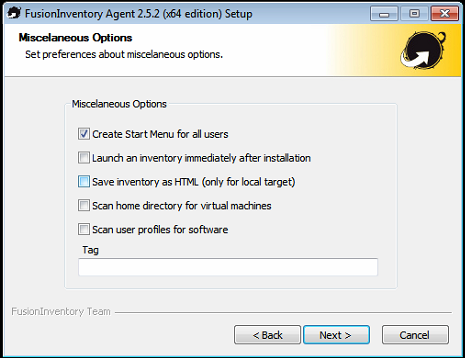
Na próxima tela, mais configurações avançadas:
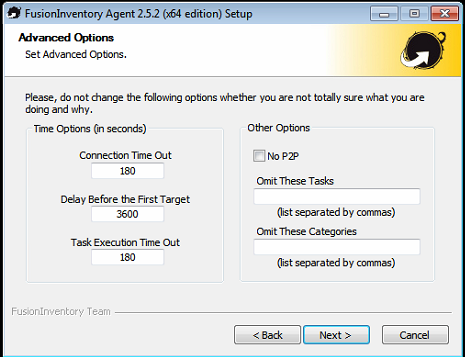
Na próxima tela, iremos definir configurações de DEBUG:
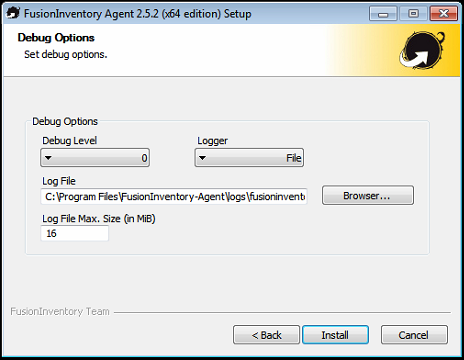
Aguarde a conclusão da instalação:
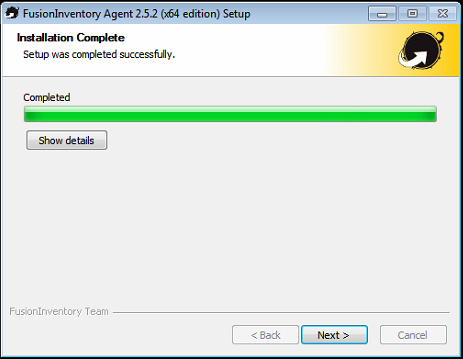
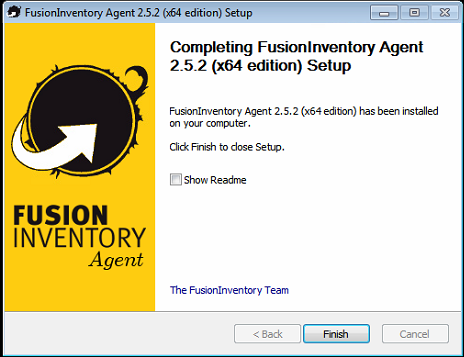
Testando o AGENTE do FUSION
Reinicie o computador. Após o login, entre no navegador de sua escolha e acesse o IP http://127.0.0.1:62354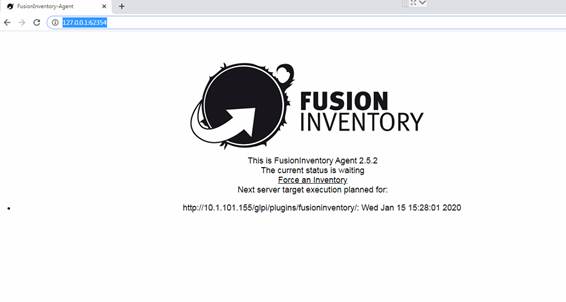
Veja que este é o endereço localhost do seu computador. O Fusion cria um servidor web na porta 62354 onde podemos visualizar o estado do agente e o estado da auditoria. Veja que ele está agendado para ser executado as 15:28. Para forçar um inventário, selecione “Force an Inventory”
Após a realização do inventário, devemos retornar ao GLPI e verificar se o processo foi concluído. Acesse novamente o menu Ativos e em seguida Computadores. Veja o resultado: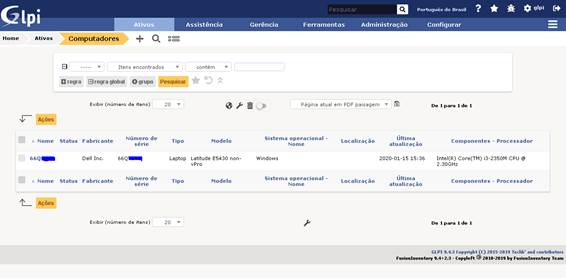
Note que agora temos na listagem a máquina com o agente instalado. Normalmente a auditoria irá acontecer uma vez ao dia, atualizando todos os dados do computador, incluindo o usuário logado. Com a instalação deste agente em todo o parque de máquinas, teremos o controle completo sobre os ativos de TI. O mais legal é que existem agentes inclusive para celulares.


