Autenticação do GLPI 9.4.3 no Active Directory
A utilização de um sistema de gestão de incidentes em uma organização melhora muito a sistemática de um departamento. Melhora o controle, os fluxos de trabalho e principalmente a organização das pessoas. O GLPI é de longe um dos melhores softwares para gestão de incidentes. Neste artigo iremos tratar do acesso ao GLPI e da integração que pode ser feita no Active Directory (AD) para autenticação de usuários.
Para mais informações sobre a instalação do GLPI, acesse esse link:
http://ajudadigital.com.br/index.php/linux/152-instalando-o-glpi-9-4-3-no-debian-10
Para informações sobre instalação do DEBIAN, acesse esse link:
http://ajudadigital.com.br/index.php/linux/148-instalando-o-debian-10
Para informações sobre como instalar um LAMP, acesse esse link:
http://ajudadigital.com.br/index.php/linux/150-como-instalar-um-lamp-no-debian-10-buster
O acesso ao GLPI (via navegador, obvio), quando ele está recém instalado, pode ser feito através dos usuários de administração do sistema, como o usuário GLPI. Porém, estes usuários, como o nome sugere, são usuários de administração e não devem ser usados para uso normal. A maior parte das empresas já tem um repositório de usuários e provavelmente usam o repositório dos produtos da Microsoft, conhecido como Active Directory (AD). Iremos conectar nosso GLPI ao AD para que o acesso ao sistema seja feito usando o usuário da rede.
Checando os usuários
Para verificar quais usuários estão cadastrados no sistema, entre no GLPI e acesse a guia Administração e em seguida, Usuários. A seguinte tela será exibida:
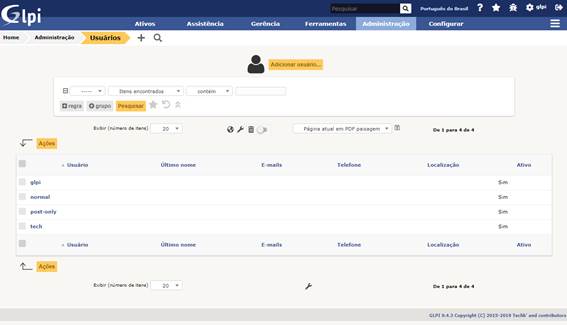
Veja que serão exibidos todos os usuários que foram criados junto com o GLPI na instalação.
Configurando o Servidor para o AD
Para criar a integração, acesse a guia Configurar e em seguida Autenticação. A seguinte janela será exibida: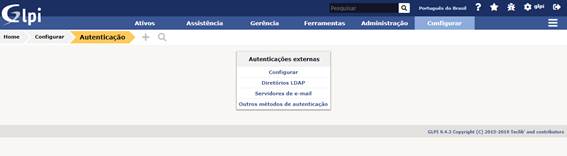
Selecione Diretórios LDAP. A seguinte tela será exibida: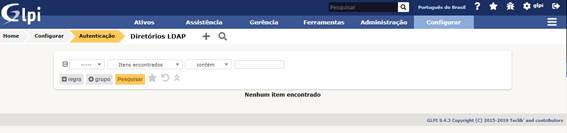
Note que está vazia. Clique no sinal de adição na barra de menus do GLPI (ao lado da Lupa) e será exibida a seguinte tela: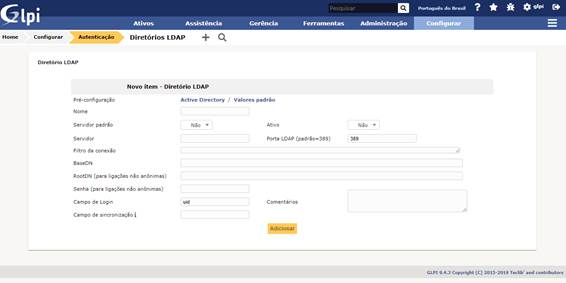
Nesta tela, devemos preencher os valores para que a conexão seja estabelecida.
Iremos preencher os seguintes campos:
- Nome: defina o nome do servidor do AD aqui. Apenas para definição, não mudando nada na configuração.
- Servidor padrão: Defina se este servidor será o padrão para autenticação;
- Ativo: neste campo, defina se este servidor estará ativo para realizar autenticação;
- Servidor: digite o endereço do servidor (IP ou NOME) que o GLPI irá conectar;
- Filtro da conexão: usado para repassar ao AD qual é o filtro utilizado para a seleção de usuários dentro do AD;
- BaseDN: neste campo iremos informar o endereço do domínio utilizado no AD. Exemplo, se você possui os usuários na OU Usuarios e seu domínio é dominio.local:
- ou=Usuarios,dc=dominio,dc=local
- RootDN: nome do usuário que fará conexão ao AD. Use o formato DOMINIO\NOME
- Senha: Senha do usuário que fará conexão ao AD;
- Campo de Login: qual é o campo do AD será usado como login do usuário;
- Campo de sincronização: este campo é o que definirá a chave primaria do usuário entre os dois (GLPI e AD);
Abaixo, segue a imagem de como ficou a minha configuração.
DICA: se você clicar no botão Active Directory, vários campos serão preenchidos com configurações padronizadas.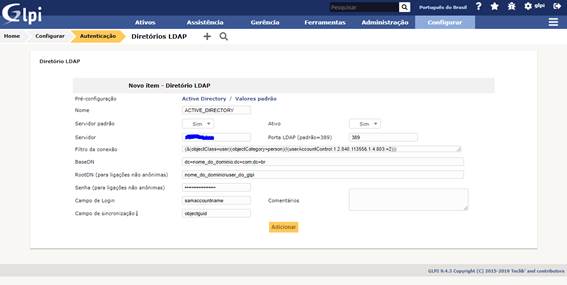
Clique em adicionar e você receberá a seguinte tela:
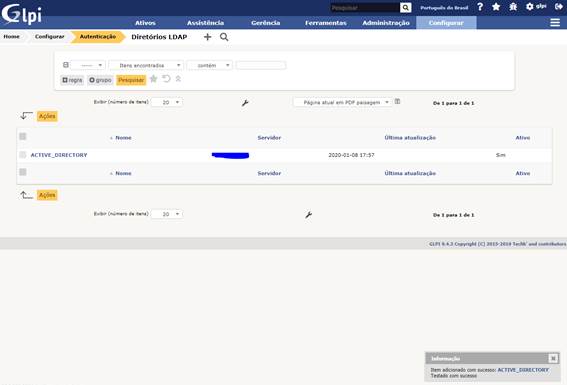

Importando usuários
Para testar, volte a guia Administração e entre em Usuários. Note que agora temos um botão chamado Link do diretório LDAP. Veja:

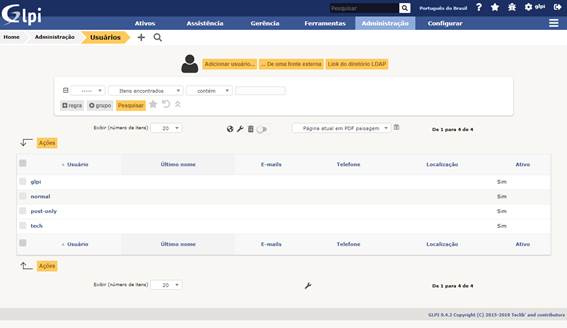
Clique neste e será exibido a seguinte tela:
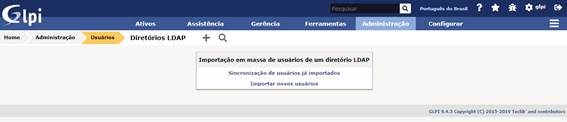
Clique em Importar novos usuários e na tela que aparecer, clique em Pesquisar. Você terá a seguinte imagem: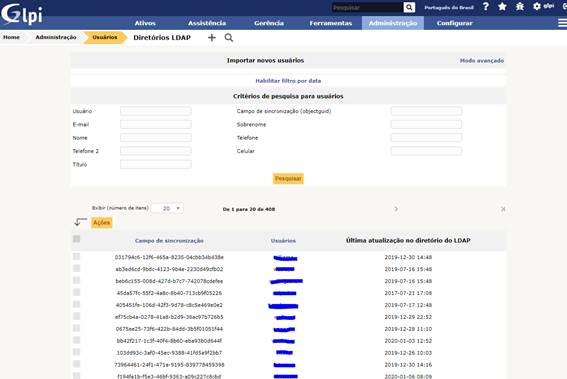
Selecione os usuários que você queira adicionar ao GLPI e clique em Ações, escolha Importar e clique em Enviar: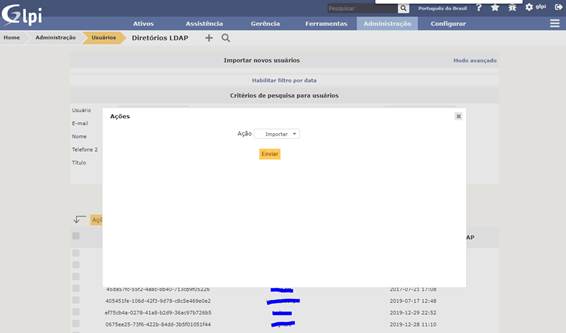
Volte para a guia Administração, Usuários e veja que seu novo usuário foi importado: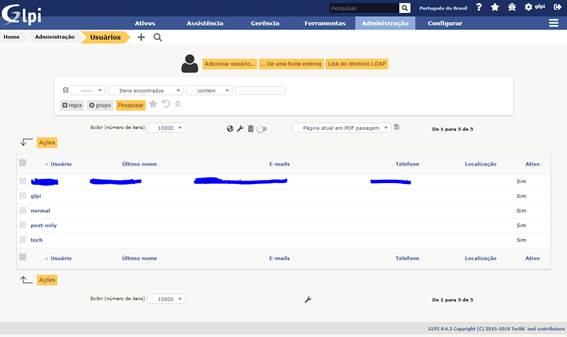
Testando
Efetue logoff no seu GLPI e tente fazer o Login com seu usuário de rede no sistema:

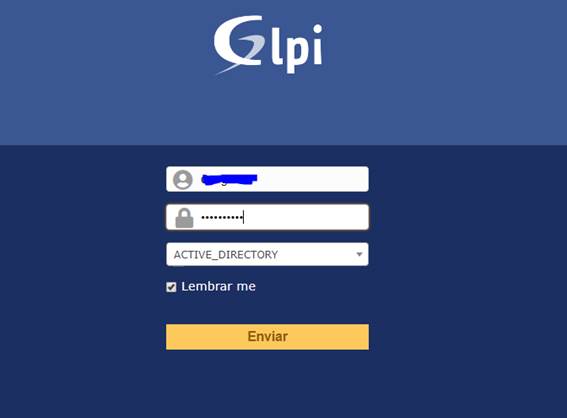
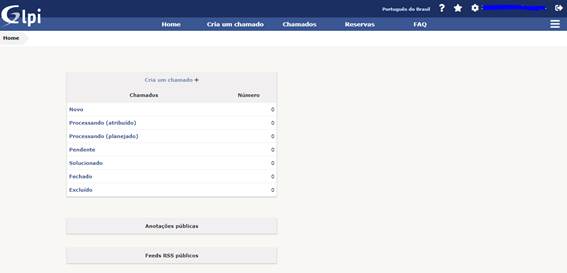

Com esses passos, podemos entrar no sistema com o usuário e senha da rede, facilitando a administração de usuários e evitando várias senhas nos ambientes.


